如何才能把iPad 2 / 全新iPad / iPhone 4 / iPhone 4S / iPod touch螢幕上所看到的畫面擷取下來,成為一張檔案呢?
很簡單,請跟阿蠅這樣做,首先手指頭壓住電源開關鍵,另外一隻手再按一下HOME鍵,馬上就會“咖嚓”一聲,您的螢幕畫面呈現的內容,就馬上拍好了喔!
至於該張檔案存到哪裡了呢?只要再到相簿去找,便可以馬上找到剛剛所拍的、所擷取的畫面喔!
<支持正版.拒絕越獄>http://www.apple.com/tw/
謝謝您的瀏覽,若覺得本篇文章對您有幫助,也請幫阿蠅按個”讚“喔!或也可以轉發出去給更多朋友知道喔!感謝您~^O^
2013年9月29日日曜日
2013年9月12日木曜日
【iPhone4/4S / iPhone5/5S/5C教學】必看第四課:如何使用iPhone 4/4S / iPhone 5/5S/5C讓家裡的電腦或是筆記電腦透過wifi連接上网!How to use your Personal Hotspot
家裡的iMac或是MacBook要透過iPhone 4/4S / iPhone 5或是iPhone 3GS來Wi-Fi上網,那該怎么設定呢?此篇以Macbook來作示範,請各位朋友跟著阿蠅示範的步驟往下看吧!!
最新方法!iPhone 3GS / iPhone 4/4S / iPhone 5的部份(iOS 5以上的版本喔!)
●熱點的位置換了:
更新到iOS 5之後,熱點功能位置更換了喔!換到“設定”>“一般”>“網路”裡了!原本 4.3.x 的位置,則是進入“設定”就可看到。英文是Personal Hotspot,日文是インターネット共有~




直接進入“設定”也可以看到捏~XD

●倘若在更新到iOS 5之後還是沒找到呢?
您可以試試看“重置網路設定”,應該就會跑出來了!
重置網路設定的步驟為:“設定”>“一般”>拉至最底部,找到“重置”,接著選擇”重置網路設定“,就搞定囉!


舊有的方法:iPhone 3GS / iPhone 4/4S / iPhone 5的部份(iOS 4.3.3以上iOS 5以下的版本!不含iOS 5)
●首先是iPhone 4/4S / iPhone 5的首頁畫面,點進去“設定”(更新:iOS 5版本的熱點位置在“設定”>“一般”>“網路”)
●進去“設定”之後,進入“個人熱點”,Wi-Fi的的開關也記得開啓。
●將“個人熱點”的開關開啓,並為自己設定一組Wi-Fi密碼(呆會電腦的部份會需要輸入)。
iMac或MacBook部份
●在iMac或MacBook部份,請先開啟”系統偏好設定“。點選“網路”的選項。

●選擇“AirPort”的選項,再點選下方的“設定”。

●會跳出AirPort的設定工作單,並按下“啟動AirPort“。這時候也請一起開啟您的iPhone 4 /4S / iPhone 5的“個人熱點”。

●在第二個”網路“的選項,便可以搜尋到“Polo の iPhone”的名稱(請選擇您自己的設定名稱)。

●輸入您當初在IPhone 4/4S / iPhone 5裡設定的無線網路連線密碼。
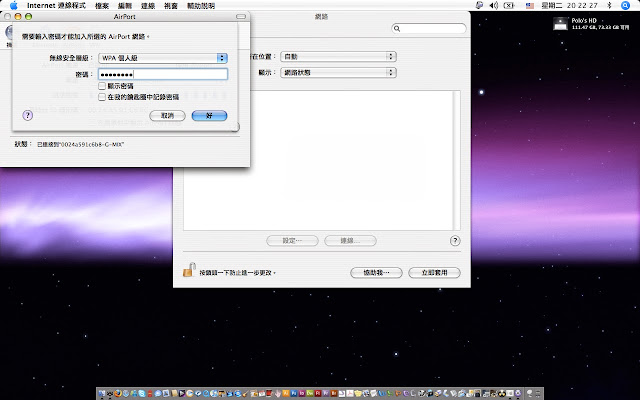
●下方有狀態列,會顯示已連線到“Polo の iPhone”的名稱(您自己的設定名稱)正在取得狀態⋯

●狀態顯示:已連接到“Polo の iPhone”(您自己的設定名稱)

●為了往後方便,可以將“在選單列中顯示 AirPort 狀態”打勾勾,便會有AirPort的小圖示出現在畫面最上方的右側。

【沒有“個人熱點”之狀況Q&A】
如果沒有“個人熱點”,阿蠅列出可能發生之狀況以及解決方法提供大家參考:
Q:購入了4S,卻沒有“個人熱點”這個選項,該怎麼辦?
A:可進入“設定”>“一般”>“網路”,裡面就可以看到“個人熱點”囉!因為4S的“個人熱點”換了位置。
Q:如果我的“行動數據”、“3G”和“Wi-Fi”都開啟了,但還是沒有“個人熱點”呢?
A:試試看“重置網路設定”這個方法,“個人熱點”基本上就會跑出來。“重置網路設定”的步驟為:“設定”>“一般”>拉至最底部,找到“重置”,接著選擇”重置網路設定“,應該就可以搞定囉!然後再重新進去一次,“設定”>“一般”>“網路”。
Q:“個人熱點”的中文簡體、英文和日文是什麼呢?
A:中文簡體是个人热点。英文是Personal Hotspot。日文是インターネット共有(iPhone 5為デザリング)。
Q:我的iPhone 4S已重置多次,“個人熱點”始終沒出現,該怎麼辦?
A:在“一般”裡面,有一個叫做“描述檔”的,寫著Onavo(這會影響手機的APN設定)。如果有出現,就要先移除他,之後再去“設定 ”>“一般”>拉至最底部,找到“重置”,點選“重置網路設定”,之後手機重新關閉再開機,之後再去看看,“個人熱點”應該就會出來了。
假設以上阿蠅提供的方法都還是無法解決您的無“個人熱點”狀況,就要有勞您跑一趟您的電信服務業者服務處或是蘋果專賣店詢問,尋求協助喔!
看完之後,也趕快試試看您家裡的電腦設備吧!!!
當iPhone 4 / iPhone 4S變成AP(行動基地台)的時候,請注意以下幾點:
* 最多可提供 5 個裝置使用透過 WiFi、藍牙或 USB 分享的 3G 網路
* WiFi 同時最多只能分享給 3 個裝置
* 藍牙同時最多只能分享給 3 個裝置
* USB 只能分享給 1 個裝置
<支持正版.拒絕越獄>http://www.apple.com/tw/
謝謝您的瀏覽,若覺得本篇文章對您有幫助,也請幫阿蠅按個”讚“喔!或也可以轉發出去給更多朋友知道喔!感謝您~^O^
最新方法!iPhone 3GS / iPhone 4/4S / iPhone 5的部份(iOS 5以上的版本喔!)
●熱點的位置換了:
更新到iOS 5之後,熱點功能位置更換了喔!換到“設定”>“一般”>“網路”裡了!原本 4.3.x 的位置,則是進入“設定”就可看到。英文是Personal Hotspot,日文是インターネット共有~




直接進入“設定”也可以看到捏~XD

●倘若在更新到iOS 5之後還是沒找到呢?
您可以試試看“重置網路設定”,應該就會跑出來了!
重置網路設定的步驟為:“設定”>“一般”>拉至最底部,找到“重置”,接著選擇”重置網路設定“,就搞定囉!


舊有的方法:iPhone 3GS / iPhone 4/4S / iPhone 5的部份(iOS 4.3.3以上iOS 5以下的版本!不含iOS 5)
●首先是iPhone 4/4S / iPhone 5的首頁畫面,點進去“設定”(更新:iOS 5版本的熱點位置在“設定”>“一般”>“網路”)
●進去“設定”之後,進入“個人熱點”,Wi-Fi的的開關也記得開啓。
●將“個人熱點”的開關開啓,並為自己設定一組Wi-Fi密碼(呆會電腦的部份會需要輸入)。
iMac或MacBook部份
●在iMac或MacBook部份,請先開啟”系統偏好設定“。點選“網路”的選項。

●選擇“AirPort”的選項,再點選下方的“設定”。

●會跳出AirPort的設定工作單,並按下“啟動AirPort“。這時候也請一起開啟您的iPhone 4 /4S / iPhone 5的“個人熱點”。

●在第二個”網路“的選項,便可以搜尋到“Polo の iPhone”的名稱(請選擇您自己的設定名稱)。

●輸入您當初在IPhone 4/4S / iPhone 5裡設定的無線網路連線密碼。
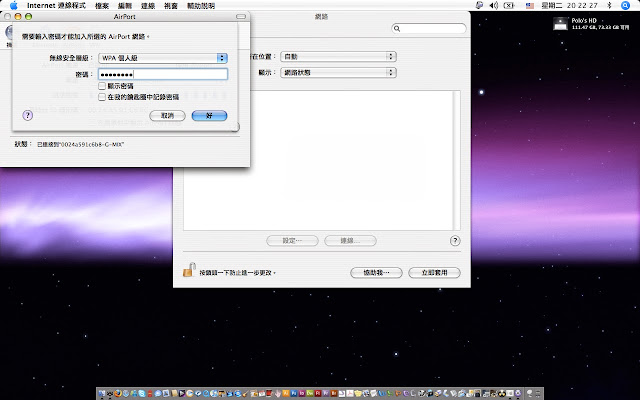
●下方有狀態列,會顯示已連線到“Polo の iPhone”的名稱(您自己的設定名稱)正在取得狀態⋯

●狀態顯示:已連接到“Polo の iPhone”(您自己的設定名稱)

●為了往後方便,可以將“在選單列中顯示 AirPort 狀態”打勾勾,便會有AirPort的小圖示出現在畫面最上方的右側。

【沒有“個人熱點”之狀況Q&A】
如果沒有“個人熱點”,阿蠅列出可能發生之狀況以及解決方法提供大家參考:
Q:購入了4S,卻沒有“個人熱點”這個選項,該怎麼辦?
A:可進入“設定”>“一般”>“網路”,裡面就可以看到“個人熱點”囉!因為4S的“個人熱點”換了位置。
Q:如果我的“行動數據”、“3G”和“Wi-Fi”都開啟了,但還是沒有“個人熱點”呢?
A:試試看“重置網路設定”這個方法,“個人熱點”基本上就會跑出來。“重置網路設定”的步驟為:“設定”>“一般”>拉至最底部,找到“重置”,接著選擇”重置網路設定“,應該就可以搞定囉!然後再重新進去一次,“設定”>“一般”>“網路”。
Q:“個人熱點”的中文簡體、英文和日文是什麼呢?
A:中文簡體是个人热点。英文是Personal Hotspot。日文是インターネット共有(iPhone 5為デザリング)。
Q:我的iPhone 4S已重置多次,“個人熱點”始終沒出現,該怎麼辦?
A:在“一般”裡面,有一個叫做“描述檔”的,寫著Onavo(這會影響手機的APN設定)。如果有出現,就要先移除他,之後再去“設定 ”>“一般”>拉至最底部,找到“重置”,點選“重置網路設定”,之後手機重新關閉再開機,之後再去看看,“個人熱點”應該就會出來了。
假設以上阿蠅提供的方法都還是無法解決您的無“個人熱點”狀況,就要有勞您跑一趟您的電信服務業者服務處或是蘋果專賣店詢問,尋求協助喔!
看完之後,也趕快試試看您家裡的電腦設備吧!!!
當iPhone 4 / iPhone 4S變成AP(行動基地台)的時候,請注意以下幾點:
* 最多可提供 5 個裝置使用透過 WiFi、藍牙或 USB 分享的 3G 網路
* WiFi 同時最多只能分享給 3 個裝置
* 藍牙同時最多只能分享給 3 個裝置
* USB 只能分享給 1 個裝置
<支持正版.拒絕越獄>http://www.apple.com/tw/
謝謝您的瀏覽,若覺得本篇文章對您有幫助,也請幫阿蠅按個”讚“喔!或也可以轉發出去給更多朋友知道喔!感謝您~^O^
2013年9月9日月曜日
【iPhone4/4S / iPhone5/5S/5C教學】必看第三課:iPad 2 / 全新iPad / iPhone 4/4S / iPhone 5/5S/5C 如何關閉曾經使用過的應用程式、關閉APP或遊戲
在執行過應用程式或是玩遊戲過後,一定要記得把該應用程式或遊戲完全關閉,才不會處於執行的狀態而造成不必要的效能耗損。方法非常簡單,請各位朋友跟著阿蠅示範的步驟往下看吧!
【方法1-HOME鍵】
●第一步:HOME鍵連續按下兩次,之後,螢幕下方便會多出一排應用程式們的icon,而這些都是先前您使用過的應用程式或遊戲。


●第二步:先按著這排應用程式們的其中一個icon大約兩秒鐘,所有的icon會變成跳動狀態,部份icon會在左上角出現紅色圓底白色-(減號)的小圖示,表示說該應用程式或是遊戲是可以被關閉的(阿蠅曾有朋友為了關閉這些應用程式和遊戲,花了一個小時的時間⋯= =|||)。


●全部關閉之後,再按下HOME鍵或是輕碰畫面任何一處,便又回到一般的桌面畫面囉~^^成功!

ps.同樣也適用於後來iOS更新版本所新增的虛擬HOME鍵喔!!
【方法2-四隻手指頭】
iPad 2 / 全新iPad(iPhone 4/4S / iPhone 5/5S/5C不適用)在升級為iOS5以上之後,多了一種關閉應用程式或遊戲的方法,可以減少HOME鍵的使用率。
●第一步:用您的四隻手指頭(食指、中指、無名指和小拇指)由螢幕畫面的下方輕輕往上推,之後,螢幕下方便會多出一排應用程式們的icon,而這些都是先前您使用過的應用程式或遊戲。
●第二步:先按著這排應用程式們的其中一個icon大約兩秒鐘,所有的icon會變成跳動狀態,部份icon會在左上角出現紅色圓底白色-(減號)的小圖示,表示說該應用程式或是遊戲是可以被關閉的。
●全部關閉之後,再按下HOME鍵或是輕碰畫面任何一處,便又回到一般的桌面畫面囉~^^成功!
<支持正版.拒絕越獄>http://www.apple.com/tw/
謝謝您的瀏覽,若覺得本篇文章對您有幫助,也請幫阿蠅按個”讚“喔!或也可以轉發出去給更多朋友知道喔!感謝您~^O^
【方法1-HOME鍵】
●第一步:HOME鍵連續按下兩次,之後,螢幕下方便會多出一排應用程式們的icon,而這些都是先前您使用過的應用程式或遊戲。


●第二步:先按著這排應用程式們的其中一個icon大約兩秒鐘,所有的icon會變成跳動狀態,部份icon會在左上角出現紅色圓底白色-(減號)的小圖示,表示說該應用程式或是遊戲是可以被關閉的(阿蠅曾有朋友為了關閉這些應用程式和遊戲,花了一個小時的時間⋯= =|||)。


●全部關閉之後,再按下HOME鍵或是輕碰畫面任何一處,便又回到一般的桌面畫面囉~^^成功!

ps.同樣也適用於後來iOS更新版本所新增的虛擬HOME鍵喔!!
【方法2-四隻手指頭】
iPad 2 / 全新iPad(iPhone 4/4S / iPhone 5/5S/5C不適用)在升級為iOS5以上之後,多了一種關閉應用程式或遊戲的方法,可以減少HOME鍵的使用率。
●第一步:用您的四隻手指頭(食指、中指、無名指和小拇指)由螢幕畫面的下方輕輕往上推,之後,螢幕下方便會多出一排應用程式們的icon,而這些都是先前您使用過的應用程式或遊戲。
●第二步:先按著這排應用程式們的其中一個icon大約兩秒鐘,所有的icon會變成跳動狀態,部份icon會在左上角出現紅色圓底白色-(減號)的小圖示,表示說該應用程式或是遊戲是可以被關閉的。
●全部關閉之後,再按下HOME鍵或是輕碰畫面任何一處,便又回到一般的桌面畫面囉~^^成功!
<支持正版.拒絕越獄>http://www.apple.com/tw/
謝謝您的瀏覽,若覺得本篇文章對您有幫助,也請幫阿蠅按個”讚“喔!或也可以轉發出去給更多朋友知道喔!感謝您~^O^
2013年9月6日金曜日
【iPad2教學/ 全新iPad教學】必看第二課:iPad 2 / 全新iPad / iPhone 4/4S / iPhone 5/5S/5C / iPod touch上網註冊,享APPLE原廠保固
當iPad 2 / 全新iPad / iPhone 4 / iPhone 4S / iPhone 5/5S/5C / iPod touch入手,並申請APPLE ID之後,一定要記得幫他上網註冊喔!才能享有該有的保固服務與查詢,並且萬一在遺失時,也可以追蹤喔!但是該怎麼註冊呢?どのように使います?請各位朋友跟著阿蠅示範的步驟往下看吧!!
●首先進入此網站,進行上網註冊作業。Apple 產品註冊https://register.apple.com/cgi-bin/WebObjects/GlobaliReg.woa請輸入您的APPLE ID與密碼。

●選擇一項產品,OK之後按下繼續。

●選擇類別、系列與產品名稱,OK之後按下繼續。

●輸入產品序號,並選擇使用的場所與行業別,OK之後按下繼續。(產品序號在iPad機身背面下方,在Serial的後面那串文字就是了,如最後一張圖示。iPhone的產品序號請到“設定”>“一般”>“情報”裡察看。)

●再一次確認產品資訊,OK之後按下完成。

●產品註冊,謝謝您!!

●iPad 2 / 全新iPad的序號位置

●序號位置。進入“設定”>“一般”>“關於本機”>“序號”



Apple 產品註冊https://register.apple.com/cgi-bin/WebObjects/GlobaliReg.woa
<支持正版.拒絕越獄>http://www.apple.com/tw/
謝謝您的瀏覽,若覺得本篇文章對您有幫助,也請幫阿蠅按個”讚“喔!或也可以轉發出去給更多朋友知道喔!感謝您~^O^
●首先進入此網站,進行上網註冊作業。Apple 產品註冊https://register.apple.com/cgi-bin/WebObjects/GlobaliReg.woa請輸入您的APPLE ID與密碼。

●選擇一項產品,OK之後按下繼續。

●選擇類別、系列與產品名稱,OK之後按下繼續。

●輸入產品序號,並選擇使用的場所與行業別,OK之後按下繼續。(產品序號在iPad機身背面下方,在Serial的後面那串文字就是了,如最後一張圖示。iPhone的產品序號請到“設定”>“一般”>“情報”裡察看。)

●再一次確認產品資訊,OK之後按下完成。

●產品註冊,謝謝您!!

●iPad 2 / 全新iPad的序號位置

●序號位置。進入“設定”>“一般”>“關於本機”>“序號”



Apple 產品註冊https://register.apple.com/cgi-bin/WebObjects/GlobaliReg.woa
<支持正版.拒絕越獄>http://www.apple.com/tw/
謝謝您的瀏覽,若覺得本篇文章對您有幫助,也請幫阿蠅按個”讚“喔!或也可以轉發出去給更多朋友知道喔!感謝您~^O^
2013年9月5日木曜日
【iPhone4/4S / iPhone5/5S/5C教學】必看第一課:申請APPLE ID流程教學(圖多)
恭喜您入手了iPad 2 / 全新iPad / iPad mini / iPhone 4/4S / iPhone 5 / iPod touch,首先一定要先申請一個APPLE ID,但怎样申请呢?阿蠅在此分享在電腦上申請的方式,第一種(請以此方法為主)為【在iTunes Store申請-填寫信用卡】和【在iTunes Store申請-不用填寫信用卡】,第二種為【登入APPLE官方網站申請】(第二種僅為很基本的申請而已,之後要到iTunes登入還會要您填寫其他詳細資料),此篇以Mac系統來作示範,請各位朋友跟著阿蠅示範的步驟往下看吧!使用PC系統的朋友也要記得先行下載iTunes喔!!
【在iTunes Store申請-填寫信用卡】
●首先請在電腦開啟您的iTunes程式。

●選擇上方列Store的“建立帳號”。

●上方會顯示“正在連接iTunes Store”。

●進入了“歡迎光臨iTunes Store”,接著按下“Continue”。

●進入了“條件與條款以及Apple的隱私權政策”,接著在“我已經閱讀並同意此使用條款”打勾勾,最後按下“Agree”。

●再來是英文的表單,填寫您想註冊的E-mail、密碼、密碼提醒和出生年月日(西元),密碼的第一個盡可能設定為大寫英文字母,接著按下“Continue”。

●再來是填寫信用卡號、姓名(英文)、地址(英文)與電話(如果是在臺北,區域號碼就是第一格886,第二格填寫台北的區域號碼2和電話號碼八碼,其他縣市可能有七碼或是六碼),接著按下“Create Apple ID”。

●驗證您的E-mail信箱。

●接著我們來登入看看吧!輸入您的E-mail完整帳號與密碼。

●到App Store商店首頁,右上角有出現您的E-mail完整帳號,就表示成功囉!!:-D


【在iTunes Store申請-不用填寫信用卡】
●首先請在電腦開啟您的iTunes程式。

●在App Store首頁的地方,隨意找一個“Free App”(免費的應用程式或遊戲)來下載,阿蠅示範的是選擇“Chicken Revolution”來下載。

●按下“Chicken Revolution”大圖示下方的“Free App”。

●立即跳出“建立新帳號”的視窗,接著按下“建立新帳號”。

●進入了“歡迎光臨iTunes Store”,接著按下“Continue”。

●進入了“條件與條款以及Apple的隱私權政策”,接著在“我已經閱讀並同意此使用條款”打勾勾,最後按下“Agree”。

●再來是英文的表單,填寫您想註冊的E-mail、密碼、密碼提醒和出生年月日(西元),密碼的第一個盡可能設定為大寫英文字母,接著按下“Continue”。

●注意!!再來是填寫信用卡號、姓名(英文)、地址(英文)與電話(如果是在臺北,區域號碼就是第一格886,第二格填寫台北的區域號碼2和電話號碼八碼,其他縣市可能有七碼或是六碼),但是!!再注意!!原本信用卡最右邊多了個“None”,就是可以選則不要使用信用卡,所以我們選擇“None”,接著按下“Create Apple ID”。

●驗證您的E-mail信箱。

●接著我們來登入看看吧!輸入您的E-mail完整帳號與密碼。

●到App Store商店首頁,右上角有出現您的E-mail完整帳號,就表示成功囉!!:-D


【登入APPLE官方網站申請】
●首先進入APPLE臺灣官方網站,點進去上方icon最右邊的“支援服務”。

●在“自助服務”的地方,點進去“APPLE產品註冊”。

●您會進入“歡迎進入“的畫面。在”請選擇您的國家和語言, 並啟用您的Apple ID進行註冊, 如果您還尚未取得Apple ID,您可以...新增一個“,在最後的”新增一個“點進去。

●便會進入”我的APPLE ID“。請將“建立APPLE ID”下方的表格填寫完畢(密碼的第一個盡可能設定為大寫英文字母),如圖示範例(您將會用它來登入 iTunes Store)。

●填寫完畢之後,記得在“我已閱讀並同意 Apple 服務條款 及 Apple 客戶隱私權政策”的前方打勾勾。最後按下“建立APPLE ID”的icon,申請APPLE ID便完成了!


●最後會將需要確認電子郵件地址。檢查您指定的電子郵件是否有來自 Apple 的驗證電子郵件。
●在您收到來自Apple的驗證電子郵件中,按一下“Verify Now(立即驗證)”連結。
●系統會將您帶往Apple ID頁面,以確認電子郵件地址。
●輸入您用來建立Apple ID的電子郵件地址和密碼(密碼的第一個盡可能為大寫英文字母)。然後按一下“Verify Address(驗證地址)”。大功告成!
●(注意!APPLE ID是無法刪除的,申請時請謹慎。未來不用時,也請刪除您𥚃面的個人資料)新增APPLE ID之後除了可以幫所有的APPLE產品上網註冊之外,iCloud、iTunes、Apple Online Store、Genius Bar、Apple支援、iChat、MobileMe等,並於iTunes Store與App Store⋯等裡購物喔!!(在信用卡選項那裡選擇“None”的話,則僅能安裝Free App喔!除非您要更改為信用卡付費~)
APPLE產品註冊教學請點我
----------------------------------------------------------------------------------------------------------------------------------------------------------------------------------------------------------------------------------------------------
如果 Windows 上的 iTunes 無法辨識 iPhone、iPad 或 iPod touch,可能就需要重新啟動 Apple Mobile Device Service (AMDS)。您也可能在連接裝置時看到以下錯誤:
“因為 Apple Mobile Device Service 未啟動,這台 [裝置] 無法使用。”
【解決方式】
●方法一、重新啟動 Apple Mobile Device Service (AMDS)
Windows XP
1. 關閉 iTunes 並中斷連接 iPhone、iPad 或 iPod touch。
2. 選擇開始 > 控制台。
3. 在“控制台”內開啟系統管理工具。
4. 開啟服務。
5. 選取 Apple Mobile Device,然後按一下停止服務
6. 服務停止後請按一下啟動服務。
7. Apple Mobile Device Service 再度啟動後,請開啟 iTunes 並連接裝置。
Windows Vista 或 Windows 7
1. 關閉 iTunes 並中斷連接 iPhone、iPad 或 iPod touch。
2. 按一下 Windows 的“開始”按鈕 “開始”按鈕。
3. 在開始搜尋欄位中輸入服務。
4. 在搜尋結果的程式區段按一下“服務”。
5. 選取 Apple Mobile Device,然後按一下停止服務
6. 服務停止後請按一下啟動服務。
7. Apple Mobile Device Service 再度啟動後,請開啟 iTunes 並連接裝置。
●方法二、將 Apple Mobile Device Service 啟動類型設為自動
Windows XP
1. 關閉 iTunes 並中斷連接 iPhone、iPad 或 iPod touch。
2. 選擇開始 > 控制台。
3. 在“控制台”內開啟系統管理工具。
4. 開啟服務。
5. 在 Apple Mobile Device 上按滑鼠右鍵一下,然後在快速鍵選單中選擇內容。
6. 將啟動類型彈出式選單設定成自動,然後按一下“確定”:
7. 重新啟動電腦。
8. 開啟 iTunes 並連接裝置。
Windows Vista 或 Windows 7
1. 關閉 iTunes 並中斷連接 iPhone、iPad 或 iPod touch。
2. 按一下 Windows 的“開始”按鈕 “開始”按鈕。
3. 在開始搜尋欄位中輸入服務。
4. 在搜尋結果的程式部份按一下“服務”。
5. 在 Apple Mobile Device 上按一下滑鼠右鍵,然後在快速鍵選單中選擇內容。
6. 將啟動類型彈出式選單設定成自動,然後按一下“確定”:
7. 重新啟動電腦。
8. 開啟 iTunes 並連接裝置。
●方法三、移除 iTunes 和 AMDS 然後重新安裝
如果重新啟動 AMDS 後問題依舊存在,您就必須移除 AMDS 和 iTunes 然後重新安裝。
1. 完整移除 AMDS、iTunes 和所有的 Apple 軟體。如需了解操作步驟,請按一下適當連結:
* Windows XP
* Windows Vista 或 Windows 7
2. 重新啟動電腦。
3. 請從 www.apple.com/tw/itunes 網站下載並安裝(或重新安裝)最新版的 iTunes。安裝 iTunes 時也會安裝 AMDS。
4. 重新啟動電腦。
5. 啟動 iTunes 並連接裝置。Windows 現在應該可以正確辨識。
----------------------------------------------------------------------------------------------------------------------------------------------------------------------------------------------------------------------------------------------------
<支持正版.拒絕越獄>http://www.apple.com/tw/
謝謝您的瀏覽,若覺得本篇文章對您有幫助,也請幫阿蠅按個”讚“喔!或也可以轉發出去給更多朋友知道喔!感謝您~^O^
【在iTunes Store申請-填寫信用卡】
●首先請在電腦開啟您的iTunes程式。

●選擇上方列Store的“建立帳號”。

●上方會顯示“正在連接iTunes Store”。

●進入了“歡迎光臨iTunes Store”,接著按下“Continue”。

●進入了“條件與條款以及Apple的隱私權政策”,接著在“我已經閱讀並同意此使用條款”打勾勾,最後按下“Agree”。

●再來是英文的表單,填寫您想註冊的E-mail、密碼、密碼提醒和出生年月日(西元),密碼的第一個盡可能設定為大寫英文字母,接著按下“Continue”。

●再來是填寫信用卡號、姓名(英文)、地址(英文)與電話(如果是在臺北,區域號碼就是第一格886,第二格填寫台北的區域號碼2和電話號碼八碼,其他縣市可能有七碼或是六碼),接著按下“Create Apple ID”。

●驗證您的E-mail信箱。

●接著我們來登入看看吧!輸入您的E-mail完整帳號與密碼。

●到App Store商店首頁,右上角有出現您的E-mail完整帳號,就表示成功囉!!:-D


【在iTunes Store申請-不用填寫信用卡】
●首先請在電腦開啟您的iTunes程式。

●在App Store首頁的地方,隨意找一個“Free App”(免費的應用程式或遊戲)來下載,阿蠅示範的是選擇“Chicken Revolution”來下載。

●按下“Chicken Revolution”大圖示下方的“Free App”。

●立即跳出“建立新帳號”的視窗,接著按下“建立新帳號”。

●進入了“歡迎光臨iTunes Store”,接著按下“Continue”。

●進入了“條件與條款以及Apple的隱私權政策”,接著在“我已經閱讀並同意此使用條款”打勾勾,最後按下“Agree”。

●再來是英文的表單,填寫您想註冊的E-mail、密碼、密碼提醒和出生年月日(西元),密碼的第一個盡可能設定為大寫英文字母,接著按下“Continue”。

●注意!!再來是填寫信用卡號、姓名(英文)、地址(英文)與電話(如果是在臺北,區域號碼就是第一格886,第二格填寫台北的區域號碼2和電話號碼八碼,其他縣市可能有七碼或是六碼),但是!!再注意!!原本信用卡最右邊多了個“None”,就是可以選則不要使用信用卡,所以我們選擇“None”,接著按下“Create Apple ID”。

●驗證您的E-mail信箱。

●接著我們來登入看看吧!輸入您的E-mail完整帳號與密碼。

●到App Store商店首頁,右上角有出現您的E-mail完整帳號,就表示成功囉!!:-D


【登入APPLE官方網站申請】
●首先進入APPLE臺灣官方網站,點進去上方icon最右邊的“支援服務”。

●在“自助服務”的地方,點進去“APPLE產品註冊”。

●您會進入“歡迎進入“的畫面。在”請選擇您的國家和語言, 並啟用您的Apple ID進行註冊, 如果您還尚未取得Apple ID,您可以...新增一個“,在最後的”新增一個“點進去。

●便會進入”我的APPLE ID“。請將“建立APPLE ID”下方的表格填寫完畢(密碼的第一個盡可能設定為大寫英文字母),如圖示範例(您將會用它來登入 iTunes Store)。

●填寫完畢之後,記得在“我已閱讀並同意 Apple 服務條款 及 Apple 客戶隱私權政策”的前方打勾勾。最後按下“建立APPLE ID”的icon,申請APPLE ID便完成了!


●最後會將需要確認電子郵件地址。檢查您指定的電子郵件是否有來自 Apple 的驗證電子郵件。
●在您收到來自Apple的驗證電子郵件中,按一下“Verify Now(立即驗證)”連結。
●系統會將您帶往Apple ID頁面,以確認電子郵件地址。
●輸入您用來建立Apple ID的電子郵件地址和密碼(密碼的第一個盡可能為大寫英文字母)。然後按一下“Verify Address(驗證地址)”。大功告成!
●(注意!APPLE ID是無法刪除的,申請時請謹慎。未來不用時,也請刪除您𥚃面的個人資料)新增APPLE ID之後除了可以幫所有的APPLE產品上網註冊之外,iCloud、iTunes、Apple Online Store、Genius Bar、Apple支援、iChat、MobileMe等,並於iTunes Store與App Store⋯等裡購物喔!!(在信用卡選項那裡選擇“None”的話,則僅能安裝Free App喔!除非您要更改為信用卡付費~)
APPLE產品註冊教學請點我
----------------------------------------------------------------------------------------------------------------------------------------------------------------------------------------------------------------------------------------------------
如果 Windows 上的 iTunes 無法辨識 iPhone、iPad 或 iPod touch,可能就需要重新啟動 Apple Mobile Device Service (AMDS)。您也可能在連接裝置時看到以下錯誤:
“因為 Apple Mobile Device Service 未啟動,這台 [裝置] 無法使用。”
【解決方式】
●方法一、重新啟動 Apple Mobile Device Service (AMDS)
Windows XP
1. 關閉 iTunes 並中斷連接 iPhone、iPad 或 iPod touch。
2. 選擇開始 > 控制台。
3. 在“控制台”內開啟系統管理工具。
4. 開啟服務。
5. 選取 Apple Mobile Device,然後按一下停止服務
6. 服務停止後請按一下啟動服務。
7. Apple Mobile Device Service 再度啟動後,請開啟 iTunes 並連接裝置。
Windows Vista 或 Windows 7
1. 關閉 iTunes 並中斷連接 iPhone、iPad 或 iPod touch。
2. 按一下 Windows 的“開始”按鈕 “開始”按鈕。
3. 在開始搜尋欄位中輸入服務。
4. 在搜尋結果的程式區段按一下“服務”。
5. 選取 Apple Mobile Device,然後按一下停止服務
6. 服務停止後請按一下啟動服務。
7. Apple Mobile Device Service 再度啟動後,請開啟 iTunes 並連接裝置。
●方法二、將 Apple Mobile Device Service 啟動類型設為自動
Windows XP
1. 關閉 iTunes 並中斷連接 iPhone、iPad 或 iPod touch。
2. 選擇開始 > 控制台。
3. 在“控制台”內開啟系統管理工具。
4. 開啟服務。
5. 在 Apple Mobile Device 上按滑鼠右鍵一下,然後在快速鍵選單中選擇內容。
6. 將啟動類型彈出式選單設定成自動,然後按一下“確定”:
7. 重新啟動電腦。
8. 開啟 iTunes 並連接裝置。
Windows Vista 或 Windows 7
1. 關閉 iTunes 並中斷連接 iPhone、iPad 或 iPod touch。
2. 按一下 Windows 的“開始”按鈕 “開始”按鈕。
3. 在開始搜尋欄位中輸入服務。
4. 在搜尋結果的程式部份按一下“服務”。
5. 在 Apple Mobile Device 上按一下滑鼠右鍵,然後在快速鍵選單中選擇內容。
6. 將啟動類型彈出式選單設定成自動,然後按一下“確定”:
7. 重新啟動電腦。
8. 開啟 iTunes 並連接裝置。
●方法三、移除 iTunes 和 AMDS 然後重新安裝
如果重新啟動 AMDS 後問題依舊存在,您就必須移除 AMDS 和 iTunes 然後重新安裝。
1. 完整移除 AMDS、iTunes 和所有的 Apple 軟體。如需了解操作步驟,請按一下適當連結:
* Windows XP
* Windows Vista 或 Windows 7
2. 重新啟動電腦。
3. 請從 www.apple.com/tw/itunes 網站下載並安裝(或重新安裝)最新版的 iTunes。安裝 iTunes 時也會安裝 AMDS。
4. 重新啟動電腦。
5. 啟動 iTunes 並連接裝置。Windows 現在應該可以正確辨識。
----------------------------------------------------------------------------------------------------------------------------------------------------------------------------------------------------------------------------------------------------
<支持正版.拒絕越獄>http://www.apple.com/tw/
謝謝您的瀏覽,若覺得本篇文章對您有幫助,也請幫阿蠅按個”讚“喔!或也可以轉發出去給更多朋友知道喔!感謝您~^O^
登録:
投稿 (Atom)